iOS 8.0.2 quick review (plus)
(ထပ္မံ ျဖည့္စြက္ျခင္း ႏွင့္ အမွား ျပင္ဆင္ျခင္း)
မေန႔က ေရးတင္ထားတဲ့ iOS 8.0.2 quick review မွာ လိုအပ္ခ်က္
တစ္ခုရယ္၊ အမွား တစ္ခု ရွိေနတာေၾကာင့္ အခု iOS 8.0.2 quick review (plus) ကို
update လုပ္လိုက္ရပါတယ္ ခင္ဗ်ာ။ မေန႔က post ရဲ႕ link ကေတာ့….
(မေန႔က post က နံပါတ္ (၁၁) Notification center
widgets. မွာ ဆံုးသြားတဲ့ အတြက္ အခု (၁၂) ကို ထပ္ျဖည့္ထားပါတယ္။)
(၁၂) Notes. (Oooh !! Yeah !! this is superb.)
Notes ဆိုတာက mobile phone သံုးသူတိုင္းလိုလို သံုးျဖစ္ၾကတဲ့၊
တကယ္ အသံုးဝင္တဲ့ app တစ္ခု ျဖစ္ပါတယ္။ phone အမ်ားစုမွာ built-in app အေနနဲ႔ ပါဝင္ပါတယ္။
(Moto G လို တစ္ခ်ိဳ႕ Android phone ေတြမွာေတာ့ မပါပါဘူး။) iPhone, iPad, iPod
touch user ေတြ အတြက္လည္း notes က အရမ္းကို အသံုးဝင္တဲ့၊ လူသံုး မ်ားတဲ့ built-in app
တစ္ခုပါပဲ။ ဒါေၾကာင့္မို႔ Apple တို႔က iOS 8 မွာ notes (built-in app) ကို feature
အသစ္ေတြ ထပ္ထည့္ေပးၿပီး ပိုေကာင္းလာေအာင္ လုပ္ေပးထားပါတယ္။
ဘာေၾကာင့္ Apple က သူတို႔ (iOS ထဲက) notes ကို ပိုေကာင္းေအာင္
လုပ္ေပးရသလဲ ဆိုရင္ Android ေတြေၾကာင့္ပါပဲ။ Android မွာ built-in ေရာ၊ 3rd
party ေရာ notes app ေတြ အမ်ားႀကီး ရွိေနၿပီး notes app ေတာ္ေတာ္မ်ားမ်ားက ရိုးရိုးတန္းတန္း
စာ ေရးရံု အျပင္ picture ေတြ ထည့္လို႔ ရတယ္။ voice ေတြ (အသံ သြင္း) ထည့္လို႔ ရတယ္။
sketch drawing ေတြ လုပ္လို႔ ရတယ္။ အဲ့ဒါ အျပင္ ေရးထားတဲ့ စာေတြကိုလည္း text
effect ေတြ သံုးၿပီး decoration လုပ္လို႔ ရပါေသးတယ္။
Android ေတြထဲမွာ အေအာင္ျမင္ဆံုးနဲ႔ develop အျဖစ္ဆံုး
OEM ျဖစ္တဲ့ Samsung ရဲ႕ notes series phone / tablet ေတြမွာ ပါတဲ့ S-Note ဆိုရင္ ဘယ္ေလာက္ထိ
အဆင့္ ျမင့္လဲ၊ ေကာင္းလဲ၊ လန္းလဲ၊ အသံုးဝင္လဲ ဆိုတာ သံုးဖူးသူတိုင္း သိၾကပါတယ္။ အဲ့ဒိ
S-Note ဆိုတဲ့ built-in app ေၾကာင့္ပဲ Samsung ရဲ႕ Note series phone ေတြဟာ ေပါက္သြားခဲ့တာေပါ့။
(hTC ရဲ႕ built-in notes app လည္း Samsung S-Note ကို မမွီေပမဲ့ ေတာ္ေတာ္ ေကာင္းပါတယ္။)
ဒါေၾကာင့္ Apple တုိ႔လည္း မေနသာေတာ့ပဲ သူတို႔ရဲ႕ စာ ေရးရံုေလးသာ
ေရးလို႔ ရတဲ့ ပိန္းတိန္း Notes (iOS built-in app) ကို အဆင့္ ျမႇင့္တင္လာတာ ျဖစ္ပါတယ္။
iOS က Android နဲ႔ ပိုပို တူလာတဲ့ အတြက္ အခု iOS 8 အေျပာင္းအလဲမွာလည္း iOS notes ဟာ
Android ရဲ႕ notes app ေတြလို feature ေတြ ပါဝင္လာပါတယ္။ iOS 8 ရဲ႕ notes က အရင္လို
စာ ေရးရံု သတ္သတ္ ရိုးရိုးႀကီး မဟုတ္ေတာ့ပဲ..
- picture ေတြ ထည့္လို႔ ရလာတယ္။
- bold, italic, underline ဆိုတဲ့ text effect ေတြ လုပ္လို႔
ရလာတယ္။
- စာလံုးေတြကို replace လုပ္လို႔ ရလာတယ္။
- စာလံုးေတြကို define (search in system dictionary) လုပ္လို႔
ရလာတယ္။
** Insert Photo **
Notes ေရးရင္းနဲ႔ ပံုေတြ ဘယ္လို ထည့္မလဲ ?? လြယ္ပါတယ္။
ေရးလက္စ စာေၾကာင္းေတြရဲ႕ ေအာက္/အေပၚကို enter သံုး-ေလးခ်က္ ေခါက္ၿပီး ေနရာလြတ္ တစ္ေနရာရာေပၚ
တစ္ စကၠန္႔ေလာက္ ဖိထားလိုက္ပါ။ Insert Photo ဆိုတဲ့ pop-up box ေလး ေပၚလာပါလိမ့္မယ္။
Insert Photo ကို ႏွိပ္လိုက္ပါ။ photos ေရြးတဲ့ထဲ ေရာက္သြားပါလိမ့္မယ္။ ကိုယ္ ႀကိဳက္တဲ့
album ထဲက photo တစ္ပံုကို ေရြးလိုက္ပါ။ ပံုကို အႀကီး ျပေပးပါလိမ့္မယ္။ choose ႏွိပ္ေပးလိုက္ပါ။
ကုိယ္ ထည့္ခ်င္တဲ့ ပံုက ကုိယ္ ရိုက္လက္စ စာေတြထဲ ေရာက္သြားပါၿပီ။
ေက်ာင္းစာ lecture လိုက္တဲ့ သူေတြပဲ ျဖစ္ျဖစ္၊ ရံုး/အလုပ္
မွာ meeting minutes လိုက္တဲ့ သူေတြပဲ ျဖစ္ျဖစ္ iOS user တိုင္း အတြက္ တကယ္ကို ထိထိေရာက္ေရာက္
အသံုးဝင္တဲ့ feature အသစ္ ျဖစ္ပါတယ္ ခင္ဗ်ာ။ အေရးႀကီး အခ်က္အလက္ေတြကို စာ လိုက္ေရးရင္း
ပံုနဲ႔ တြဲမွတ္ဖို႔ လိုအပ္လာရင္ ဓါတ္ပံု ရိုက္ၿပီး ေရးလက္စ notes ထဲကို Insert
Photo လုပ္ထည့္လိုက္ရံုပါပဲ။ ဒါဆို စာေတြခ်ည္း သတ္သတ္ မဟုတ္ေတာ့ပဲ ပံုနဲ႔ စာနဲ႔ တြဲမွတ္ထားတာ
ျဖစ္တဲ့ အတြက္ ကိုယ္တိုင္ ျပန္ဖတ္ရင္လည္း ရွင္းပါတယ္။ သူမ်ားကို ျပခ်င္ရင္လည္း ပိုျမင္သာပါတယ္။
facebook မွာ photo comment လုပ္ခ်င္တဲ့ သူေတြ အတြက္လည္း အသံုးဝင္ပါလိမ့္မယ္။
notes ထဲမွာ ပံု ထည့္။ ပံု ေအာက္မွာ ျဖစ္ျဖစ္၊ အေပၚမွာ ျဖစ္ျဖစ္ ကိုယ္ ေရးခ်င္တဲ့ စာ
ေရးၿပီးသြားရင္ done လုပ္။ screenshot ဖမ္း။ ဒါပဲ။ ဘယ္ေလာက္ လြယ္သလဲ။ တျခား ဘာ
photo edit app မွ ရႈတ္ရႈတ္ေထြးေထြး သံုးေနစရာ မလိုေတာ့ဘူးေပါ့။
တစ္ခုပဲ လိုအပ္ခ်က္ကေလး ရွိေနေသးတာက ထည့္လိုက္တဲ့ ပံုကို
resize အခ်ံဳ႕ အခ်ဲ႕ အႀကီး အေသး လုပ္လို႔ မရေသးပါဘူး။ ပံု resolution ႀကီးရင္ ႀကီးသလို
ဝင္သြားပါတယ္။ ေနာက္ပိုင္း iOS vserion အသစ္ update ေတြမွာေတာ့ resize လုပ္လို႔ ရေကာင္း
ရလာႏိုင္ပါတယ္။ ရလာပါေစလို႔လည္း ေမွ်ာ္လင့္ေနပါတယ္။
** BIU - Bold, Italics, Underline **
ေရးထားတဲ့ words, letters, sentences, paragraphs ေတြကို
double tap (or) long press နဲ႔ select လုပ္လိုက္ရင္ ေပၚလာတဲ့ pop-up box ေလးရဲ႕ ဘယ္ဘက္ကို
ဆြဲလိုက္ရင္ Replace, BIU, Define ဆိုတာေတြ ေတြ႕လိမ့္မယ္။ BIU ကို ႏွိပ္လိုက္ရင္
Bold, Italics, Underline ေတြကို ေတြ႕ရပါမယ္။ Bold လုပ္လိုက္ရင္ စာလံုးေတြ မည္းမည္းထူထူ
ျဖစ္လာမယ္။ Italics လုပ္လိုက္ရင္ စာလံုးေတြ ညာဘက္ကို နည္းနည္း ေစာင္းရြဲ႕သြားမယ္။
Underline လုပ္လိုက္ရင္ စာလံုး ေအာက္မွာ မ်ဥ္းေၾကာင္း တားေပးသြားမယ္။
ဒီ text decoration ေလးဟာ အင္မတိ အင္မတန္ကို အသံုးဝင္ပါတယ္။
notes ေရးမွတ္တဲ့ အခါ အထူးျပဳခ်င္တာေတြ၊ အေရးႀကီး အခ်က္အလက္ေတြကို ထင္ထင္ရွားရွား ျမင္ေတြ႕လာႏိုင္ၿပီေပါ့။
အရမ္းကို အသံုးဝင္ပါတယ္။
** Replace **
ေရးထားတဲ့ စာလံုးကို double tap (or) long press နဲ႔ select လုပ္လိုက္ရင္ ေပၚလာတဲ့
pop-up box ေလးရဲ႕ ဘယ္ဘက္ကို ဆြဲလိုက္ရင္ Replace, BIU, Define ဆိုတာေတြ ေတြ႕လိမ့္မယ္။
Replace ကို ႏွိပ္လိုက္ရင္ ကုိယ္ ေရးထားတဲ့ စာလံုးနဲ႔ ဆင္တူတဲ့ စာလံုးေတြ ျပေပးပါလိမ့္မယ္။
ကုိယ္ ေရးထားတာ spelling မွားေနရင္လည္း spelling အမွန္ကို ျပေပးပါလိမ့္မယ္။ ဒါလည္း
ေတာ္ေတာ့္ကို အသံုးဝင္ပါတယ္။
တစ္ခါတစ္ေလမွာ အေလာတႀကီးနဲ႔ lecture လိုက္ေနရတာမ်ိဳး၊
meeting minutes လိုက္ေနရတာမ်ိဳးလို ဦးေႏွာက္က စာထဲ၊ အလုပ္ထဲ အရမ္း အာရံု ေရာက္ေနခ်ိန္မွာ
ဆင္တူရိုးမွား စာလံုးေပါင္းေတြကို ရုတ္တရက္ စဥ္းစားမရတာမ်ိဳး ျဖစ္ေလ့ျဖစ္ထ ရွိတတ္ၾကတာမို႔
ဒီ Replace ဆိုတဲ့ function ေလးက ကၽြန္ေတာ္တို႔ကို အမ်ားႀကီး အေထာက္အပံ့ ျဖစ္ေစမွာေပါ့
ခင္ဗ်ာ။
** Define ** (This is AWESOME. Thank you Apple.)
Define ဆိုေတာ့ စာလံုးရဲ႕ အဓိပၸါယ္ကို ရွာတာေပါ့။ ကိုယ္
ေရးထားတဲ့ စာလံုး တစ္လံုးကို double tap (or) long press နဲ႔ select လုပ္ၿပီး ေပၚလာတဲ့
pop-up box ေလးရဲ႕ ဘယ္ဘက္ကို ဆြဲလိုက္ပါ။ Define ဆိုတာကို ႏွိပ္လိုက္တာနဲ႔ Dictionary
ထဲ ေရာက္သြားပါလိမ့္မယ္။ အဲ့ဒိ Dictionary က offline ပါ။ iOS built-in Dictionary ပါ။
Dictionary ထဲ ေရာက္သြားရင္ NEW OXFORD AMERICAN DICTIONARY နဲ႔ APPLE DICTIONARY ဆိုၿပီး
ႏွစ္ခု ေတြ႕ပါလိမ့္မယ္။
အရင္ဆံုး APPLE DICTIONARY ထဲ ဝင္ၾကည့္လိုက္ပါ။ APPLE
DICTIONARY ကေတာ့ စာလံုး အဓိပၸါတယ္ကို လိုရင္းတိုရွင္း ေျပာျပေပးထားပါတယ္။ ဖတ္ရတာ တိုတုိနဲ႔
နားလည္ လြယ္ပါတယ္။
ပိုၿပီး ျပည့္စံုတာ ဖတ္ခ်င္ရင္ေတာ့ NEW OXFORD
AMERICAN DICTIONARY ထဲ ဝင္လိုက္ပါ။ ဒါကေတာ့ တကယ့္ classic dictionary မ်ိဳးပဲ ျဖစ္ပါတယ္။
phonetic ေတြ၊ grammar ေတြပါ ရွင္းျပထားပါတယ္။ စာလံုး တစ္လံုး တစ္လံုးကို အျပည့္အစံု
ရွင္းျပထားတဲ့ အတြက္ စာမ်က္ႏွာ သံုး-ေလး မ်က္ႏွာစာေလာက္ ျဖစ္ေနတတ္ပါတယ္။ မႀကိဳက္ေသးရင္
Search Web လုပ္ၿပီး ထပ္ရွာႏိုင္ပါေသးတယ္။
built-in ပါၿပီးသား NEW OXFORD AMERICAN DICTIONARY နဲ႔
APPLE DICTIONARY ႏွစ္ခု အျပင္ တျခား dictionary ေတြကိုလည္း ထပ္ၿပီး download ဆြဲႏိုင္ပါေသးတယ္။
ကဲ.. မေကာင္းလားဗ်ာ။ ဟန္ကို က်လို႔။ Dictionary ထဲမွာ ဘယ္ဘက္ ေအာက္ ေထာင့္က Manage
ကို ႏွိပ္လိုက္ရင္ dictionary ေတြ download ဆြဲတဲ့ထဲ ေရာက္သြားပါလိမ့္မယ္။
download ဆြဲလို႔ ရမယ့္ dictionary ေတြ မနည္းဘူးပဲ။
ဒီ Define ဆိုတဲ့ တစ္ခ်က္ဟာ ေတာ္ေတာ္ႀကီးကို သာပါတယ္။
Apple ရဲ႕ iOS Notes ကို ျပည့္စံုသြားေစပါတယ္။ Android built-in Notes app ေတြ အေတာ္မ်ားမ်ားထက္
iOS Notes ဟာ ပိုသာသြားတယ္၊ ရင္ေဘာင္ တန္းႏိုင္လာတယ္လို႔ ခံစားမိတာပါပဲ ခင္ဗ်ာ။
(အမွား ျပင္ဆင္ျခင္း)
(အမွား ျပင္ဆင္ျခင္း - Personal Hotspot)
ပထမ post ေရးတုန္းက အမွားေလး တစ္ခုကို ျပန္ျပင္ပါတယ္ ခင္ဗ်ာ။
ကၽြန္ေတာ့္ post တင္ၿပီးၿပီးခ်င္းမွာပဲ သူငယ္ခ်င္း တစ္ေယာက္ ေျပာျပလို႔ သိလိုက္ရတာပါ။
ေျပာျပတဲ့ သူငယ္ခ်င္းကို ေက်းဇူး တင္ပါတယ္။
iOS 8 မွာ personal hotspot မေပ်ာက္ပါဘူး။ ကၽြန္ေတာ္ ေသခ်ာ
မၾကည့္မိလိုက္တာပါ။ ခါတိုင္းလိုပဲ mobile data (phone internet) ရဖို႔ အတြက္ cellular
data ရဲ႕ APN ကို ျဖည့္ၿပီး ျပန္ထြက္လိုက္ေတာ့ ေအာက္ကို ဆက္မၾကည့္မိလိုက္ဘူးရယ္။ အရင္
iOS ေတြတုန္းကေတာ့ personal hotspot က ေပၚေနၿပီးသား ျဖစ္ခဲ့တာကိုး။ အခု iOS 8 မွာေတာ့
settings > cellular…. ရဲ႕ ေအာက္ဆံုးမွာ personal hotspot ဆိုတာ ရွိပါတယ္။
personal hotspot ရဲ႕ APN ထဲမွာ mptnet လို႔ ျဖည့္လိုက္မွ အျပင္မွာ personal hotspot
ဆိုၿပီး ေပၚလာပါလိမ့္မယ္။ အဲ့ဒိေတာ့ ထံုးစံ အတိုင္း personal hotspot ထဲ ဝင္ၿပီး
password ေလး ဘာေလး ေျပာင္းေပါ့ေလ။
ဒါပါပဲ ခင္ဗ်ာ။ အခုေတာ့ ဒီေလာက္ပါပဲ။ ေနာက္လည္း ထပ္ၿပီး
ေတြ႕မိ၊ သိမိတာေတြ ရွိလာခဲ့မယ္ ဆိုရင္ ထပ္ၿပီး update လုပ္ပါဦးမယ္။
.
.
.
.
လူ သခၤါရ။ ပစၥည္း သခၤါရ။
နည္းပညာ အနႏၲ။
PWK.
ဂေယာင္ဂရင္ ၿဖိဳး @ facebook
October 1, 2014. 10:48 PM.
Facebook group
Facebook page










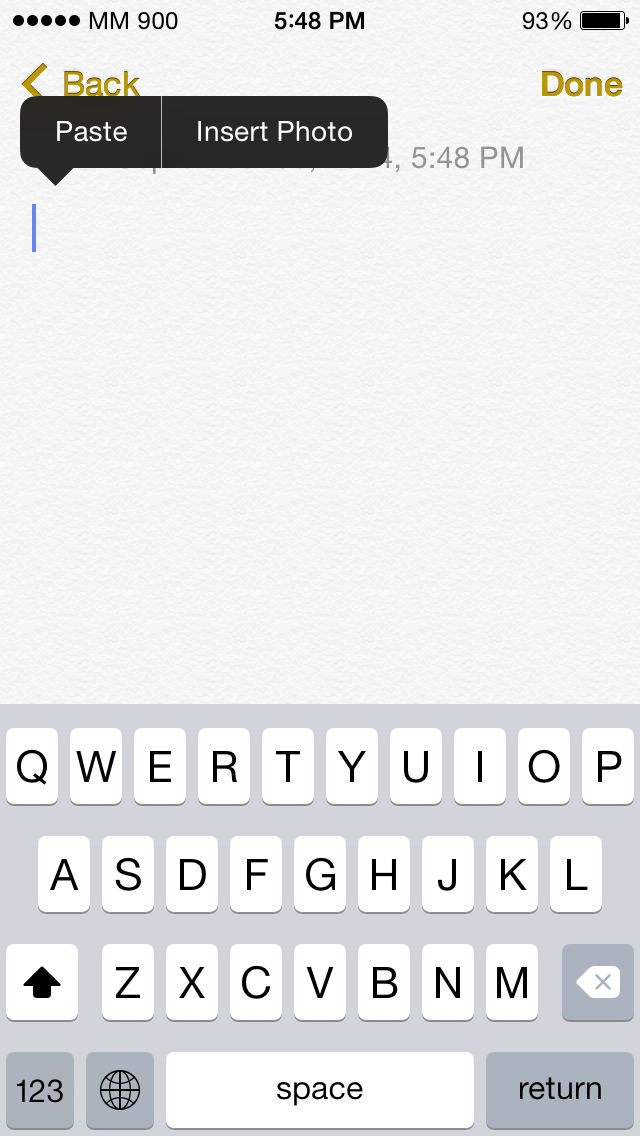

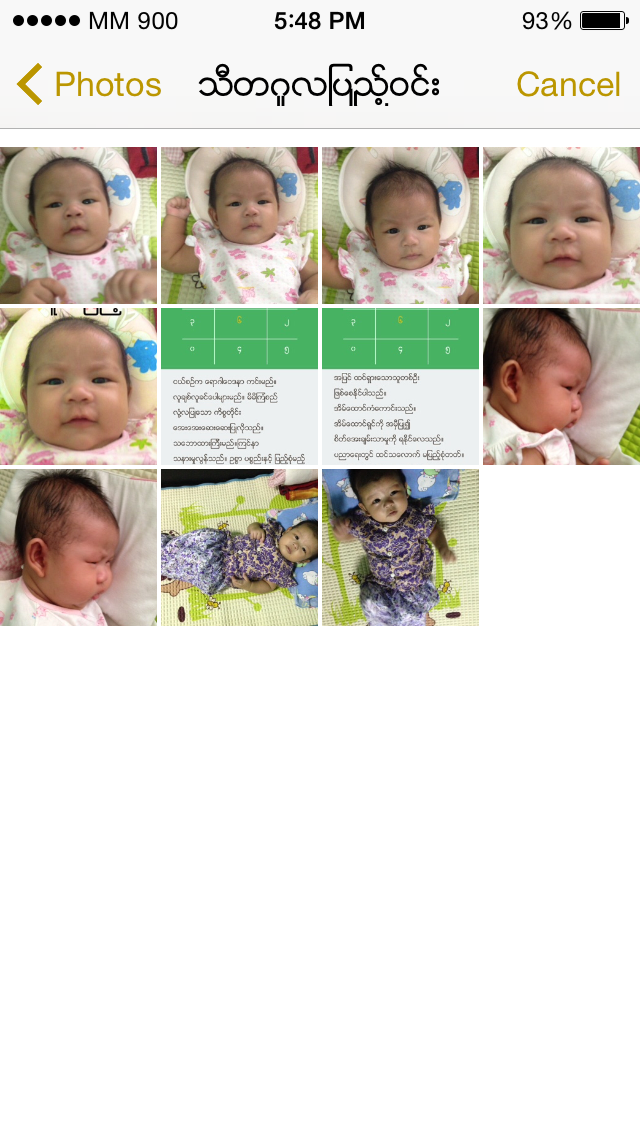



















0 comments:
Post a Comment